How to Map Wd My Cloud Windows 10
WD My Cloud Windows 10 Cannot Access
WD My Cloud is one of the most popular centralized solution to backup your photos, videos and files, then store it in one place. Therefore, it has many users worldwide. But an increasing number of users report that they find Windows 10 doesn't recognize WD My Cloud or WD My Cloud Windows Explorer cannot access, especially after upgrading to Windows 10, Here are an example taken from WD community.
![]()
Can't access WD My cloud remotely
I have been having trouble gaining access to my WD My Cloud via my computers file explorer. I used to be able to access my files by selecting the drop-down menu on the network tab in the file explorer; however, recently when I click the drop-down indicator it simply disappears and I cannot gain access. I am on Windows 10, does anybody know how to fix this?
Don't worry about it and this is why I write this article. Here 10 solutions for you and please try each of them until you find an effective solution. Keep reading below to fix WD My Cloud not showing up in Windows Explorer.
How to Fix WD My Cloud Windows 10 Cannot Access
- Solution 1: Enable SMB 1.0
- Solution 2: Enable Netbios Over TCP/IP
- Solution 3: Change Network Connection to Private
- Solution 4: Enable Network Discovery and File Sharing for Private network
- Solution 5: Check SMB Settings and Disable SMB 2.0/3.0
- Solution 6: Sign into Windows Using A Password
- Solution 7: Add Windows Credential for WD My Cloud
- Solution 8: Change the Registry Setting
- Solution 9: Reset Network
- Solution 10: Download and install Windows 10 KB3124263 Update
Solution 1: Enable SMB 1.0
Step 1. Go to Control Panel > Programs and Features > Turn Windows features on or off in order.
Step 2. Tick "SMB 1.0/CIFS File Sharing Support". Then, restart your computer for changes to take effect. Please check if the issue "can't see WD My Cloud on network Windows 10" is fixed.
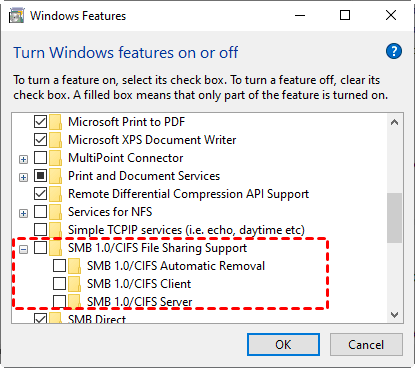
Note: Also, you can directly type optionalfeatures.exe to run Windows Features and tick "SMB 1.0/CIFS File Sharing Support" and its sub-options.
Solution 2: Enable Netbios Over TCP/IP
Step 1. Right-click the network icon in the taskbar and select Open Network & Internet settings, then scroll down to Change your network settings and select Network and Sharing Center.
Step 2. Click Ethernet and Properties. Then, double-click the Internet Protocol Version 4 (TCP/IPv4) to open its properties.
Step 3. Click Advanced ... at the lower right corner.
Step 4. Go to WINS and NetBIOS setting, then tick Enable NetBIOS over TCP/IP option and click OK to enable this setting. After that, reboot your computer to make changes available.
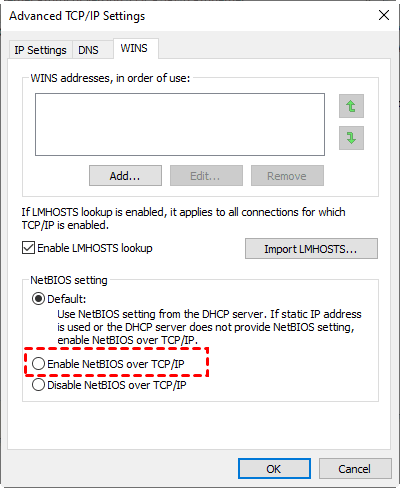
Solution 3: Change Network Connection to Private
Step 1. Click Open network & internet setting and Ethernet at the left panel. Click the connected network at the top.
Step 2. Tick Private under the Network profile and click X to close this window.
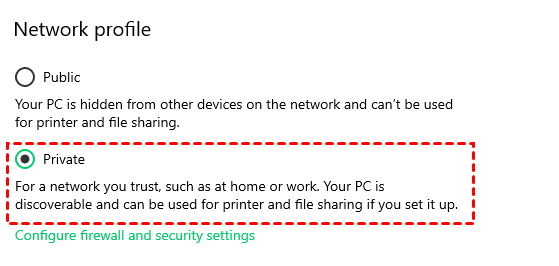
Note: Sometimes, you may receive similar message like this one, "Network discovery and file sharing are turned off. Network Computers and devices are not visible. Click to change…", please click the message to turn on network discovery and file sharing together with make your network to private. It can resolve your problem as well.
Solution 4: Enable Network Discovery and File Sharing for Private Network
Step 1. ClickOpen network & internet settings and then Ethernet at the left panel. Then, click Change advanced sharing options.
Step 2. Expand Private (current profile), tick Turn on network discovery and Turn on automatic setup of network connected devices, then click Save changes to exit this window.
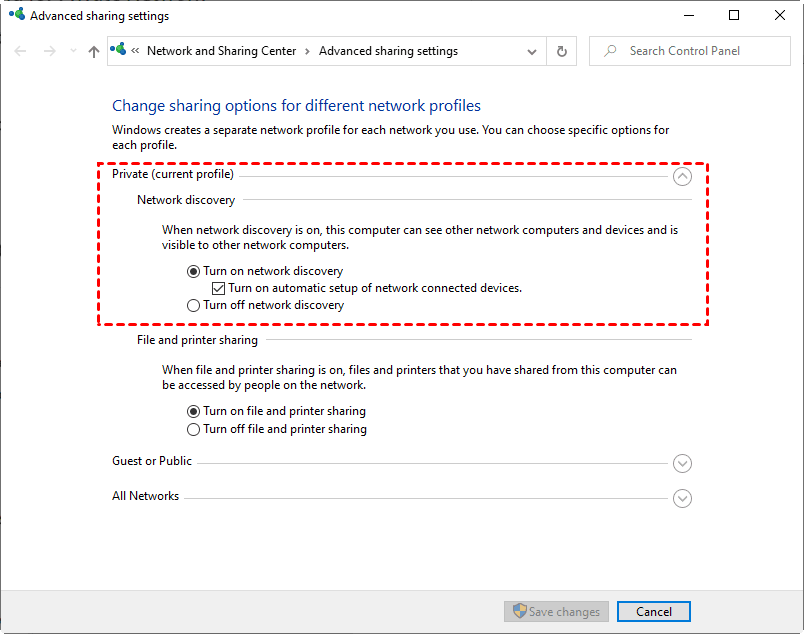
Solution 5: Check SMB Settings and Disable SMB 2.0 & 3.0
Some users SSH and WinSCP to focus on secure file transfer, but it results in SMB 2.0 issue, finally Windows 10 doesn't recognize WD My Cloud.
Step 1. Check if the My Cloud device has potential SMB 2.0 problem. Open powershell and run as administrator, then type Get-SmbConnection and hit OK. Later, you will see a list of the connected devices and its SMB version, but WD My Cloud is not listed under Computer in Windows File Explorer.
Step 2. Run cmd as administrator and type the following syntax.
sc.exe config lanmanworkstation depend= bowser/mrxsmb10/nsi
sc.exe config mrxsmb20 start= disabled
Step 3. Reboot your computer and check if WD My Cloud windows explorer cannot access is resolved.
Solution 6: Sign into Windows Using A Password
If you are currently using a PIN to sign into Windows 10, that's maybe the cause of your problem, whether cannot access the issue or not showing up in windows explorer. Therefore, please try to use a password as instead. It is said to be effective.
Solution 7: Add Windows Credential for WD My Cloud
WD My Cloud private share access denied is another cause if you are currently using a private network. You can try to add a Windows credential for this cloud storage.
Step 1. Go to Control Panel > Credential Manager > Windows Credentials, and click Add a Windows credential on the lower right side.
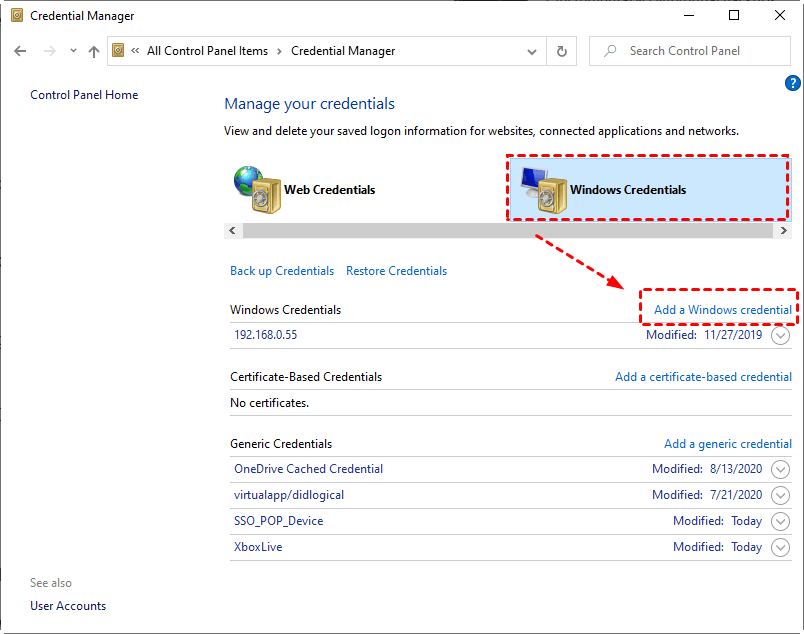
Step 2. Type the username and password of My Cloud in the following window and click Save. Later, restart your computer and see if WD My Cloud Windows 10 cannot access is solved.
Note: Please tick "Remember my credentials" when you map WD My Cloud. Sometimes, you need to use "Connect using different credentials" option.
Solution 8: Change the Registry Setting
Step 1. Type regedit in the search box and select the top result in the list.
Step 2. Navigate the following registry key and double-click LanmanWorkstation to see its content.
HKEY_LOCAL_MACHINE\SYSTEM\CurrentControlSet\Services\LanmanWorkstation
Step 3. Right-click the blank space in the right panel, select New and DWORD (32-bit) value, name it as AllowsInsecureGuestAuth.
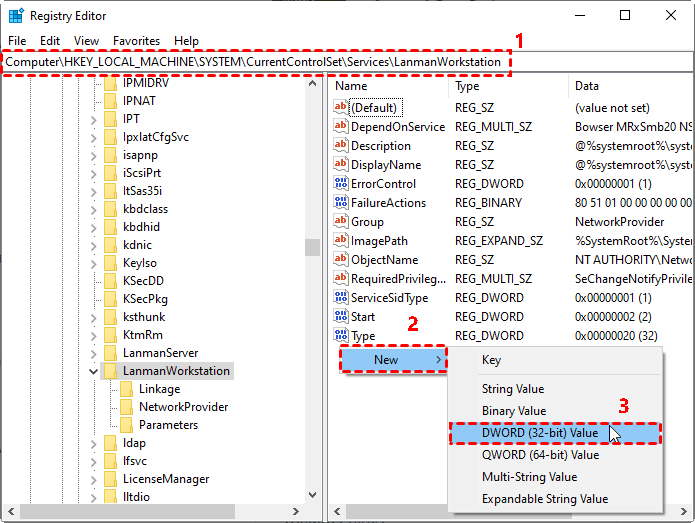
Step 4. Open the new value and change its value data to 1, then click OK to exit. After that, leave the registry editor and restart your computer.
Solution 9: Reset Network
Step 1. Go to C ontrol Panel > Network & Internet and select Status at the left panel.
Step 2. Scroll down to Change your network settings and select Network reset. Then, click Reset Now to confirm you want to do so.
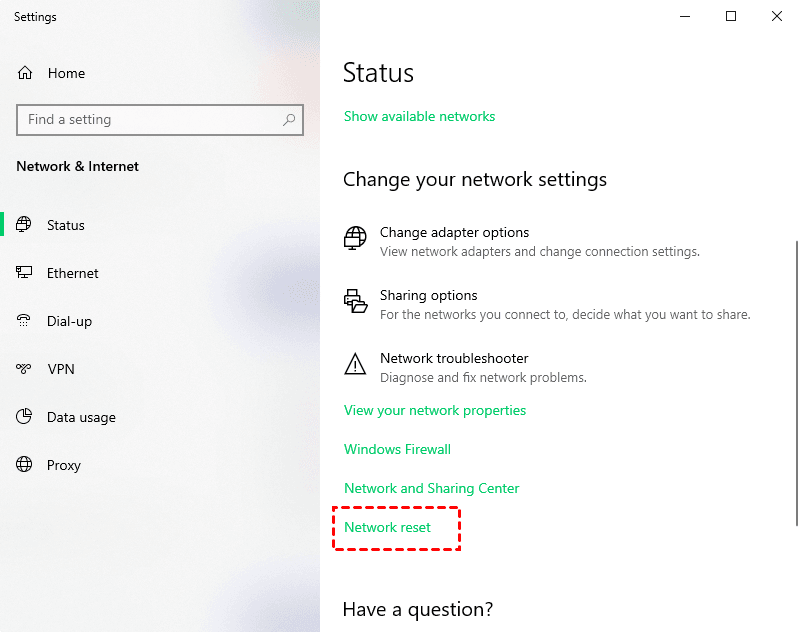
Solution 10: Download and Install Windows 10 KB3124263 Update
Some users report the Windows 10 KB3124263 update can fix "WD My Cloud not showing up in Windows Explorer". If your problem still exists, please download this update from Microsft and see if it works.
Easier Way to Sync Files in Windows 11/10/8/7
Are you tired of fixing "WD My Cloud Window 10 cannot access" in File Explorer? Can't determine which method is effective, can only try one by one, it seems to be endless. You could consider using a different file transfer software. Here, I strongly recommend you free AOMEI Backupper Standard because of the following advantages.
-
Works well in basic sync, and other sync solution, such as, real-time sync, mirror sync.
-
Supports syncing pictures, documents, music, videos.
-
Supports automatic sync, including daily, weekly, monthly, etc.
-
Supports multiple storages, e.g. network drive, cloud, NAS, external hard drive, flash drive etc.
-
Suppots all Windows OS. So not only Windows 10, you can also use it for Windows 11, 8.1, 8.1, 7, XP, Vista.
Then, let's have a closer look at how it works. Before starting any operation, please download AOMEI Backupper Standard and install it on your computer.
Step 1. Start this software, then click Sync and Basic Sync.

Step 2. Click Add Folder to select what you want to sync.

Note: There is a funnel button called "File Filter (Supported by AOMEI Backupper Professional)", which can help you exclude certain file extensions. Therefore, you can only sync files with certain file extensions.
Step 3. Click the inverted triangle > Select a network location > Add Network Location and type IP address, username and password of your WD My Cloud. Then, select a shared folder as destination.
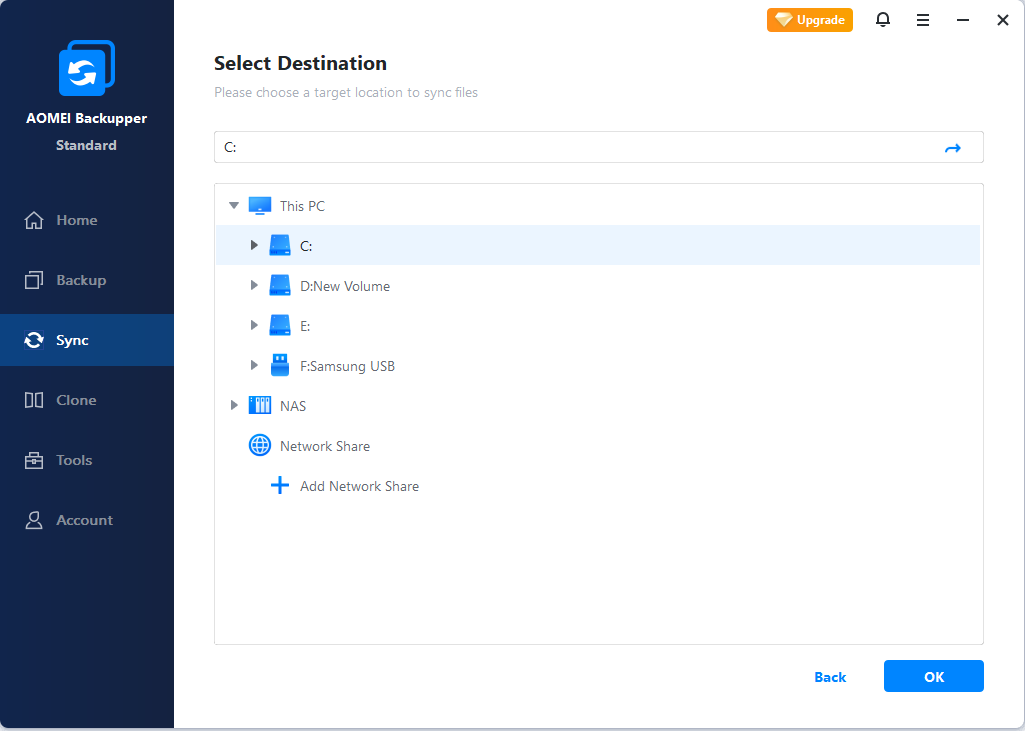
Step 4. To set automatic sync, click "Schedule" and select daily/weekly/monthly. Also, it's suggested to tick "Wake up the computer to run scheduled tasks" if you set the scheduled sync task to off-peak hours. Then, click "Start Sync" to start the first file synchronization.
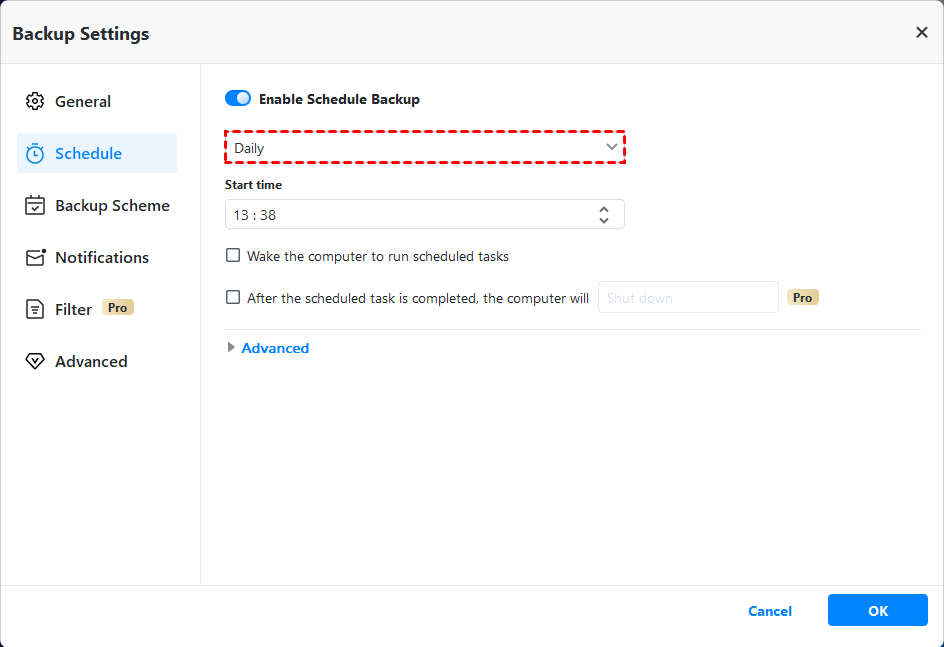
Notes:
◑ Don't' modify the source folder name, otherwise this software will not sync these folders anymore.
◑ This software currently is a one-way file sync software. That's to say, you can only transfer files from source directory to destination.
◑ This software not only support "Basic Sync" feature, but also "Real-time Sync" and "Mirror Sync" in advanced version, such as, AOMEI Backupper Professional. If needed, please upgrade to enjoy these features.
>> "Real-time Sync" can monitor files in real-time and sync any detected changes immediately.
>> "Mirror Sync" can keep files in the destination are exactly the same as source. For example, if someone adds a new file in your destination, it will be deleted at the next schedule sync.
Over to You
That's all for WD My Cloud Windows 10 cannot access. You can fix this issue by given solution, but it's not guaranteed to be useful for every user. Honestly, it is a waste of time to try all the solutions that are not sure whether they will solve the access problem. You can choose to try a different file transfer software, which allows you to sync files to WD My Cloud in simple steps. Also, it supports schedule backup so your files are always up to date.
How to Map Wd My Cloud Windows 10
Source: https://www.ubackup.com/synchronization/wd-my-cloud-windows-10-cannot-access.html
0 Response to "How to Map Wd My Cloud Windows 10"
Post a Comment